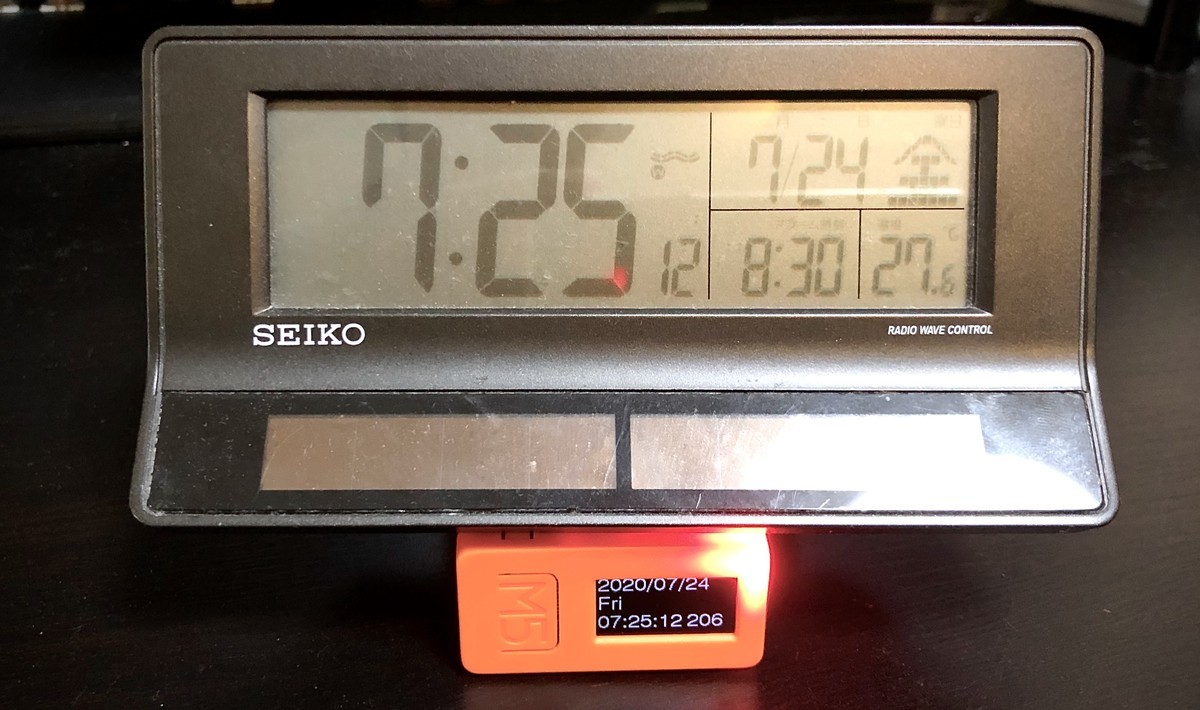SPIFFSにデータをコピーしてM5EPDに読み込ませる (Arduino IDE)
Arduino IDEから以下のコードを書き込みます。
(Arduino IDEでの開発環境は公式ページの導入手順に従ってあらかじめセットアップしておきましょう。)
この時、Arduino IDEのツールメニューにて、ボードとしてM5Stack-Fireを選択した上で、同メニューから Partition Scheme を「Large SPIFFS (7MB)」にしておくことが必要です。
setup()でtryCopySDFile()を呼び出すことで、microSDカードが認識されfont.ttfが存在するかをチェックし、その場合はSPIFFSを初期化して、そこにfont.ttfをコピーさせます。
microSDカードが見つからない場合は、何もしません。
その後、SPIFFSからフォントをM5EPDに読み込ませます。
正しくコピーできていれば、文字が描画できるはずです。
以下では試しにRTCの日付・時刻を描画しています。
うまくいったら、SDカードを抜きます。
#include <M5EPD.h>
#include <FS.h>
M5EPD_Canvas canvas(&M5.EPD);
bool tryCopySDFile() {
const char *path = "/font.ttf";
if (!SD.begin(4) || !SD.exists(path)) {
return SPIFFS.begin(false) && SPIFFS.exists(path);
}
canvas.drawString("Copying font ...", 270, 664);
canvas.pushCanvas(0,0,UPDATE_MODE_DU4);
Serial.println("Formatting SPIFFS ...");
if (!SPIFFS.format()) {
Serial.println("SPIFFS format Failed");
return false;
}
if (!SPIFFS.begin()) {
Serial.println("SPIFFS Mount Failed");
return false;
}
Serial.println("Copying font ...");
File file = SD.open(path);
SPIFFS.remove(path);
File dest = SPIFFS.open(path, FILE_WRITE);
if (!file || !dest) {
Serial.println("failed.");
return false;
}
uint8_t *buf = new uint8_t[4096];
if (!buf) {
Serial.println("failed.");
return false;
}
size_t len, size, ret;
size = len = file.size();
while (len) {
size_t s = len;
if (s > 4096)
s = 4096;
file.read(buf, s);
if ((ret = dest.write(buf, s)) < s) {
Serial.print("write failed: ");
Serial.print(ret);
Serial.print(" - ");
Serial.println(s);
return false;
}
len -= s;
Serial.print(size - len);
Serial.print(" / ");
Serial.println(size);
}
delete[] buf;
file.close();
dest.close();
if (!SPIFFS.exists(path)) {
Serial.println("no file");
return false;
}
dest = SPIFFS.open(path);
len = dest.size();
dest.close();
if (len != size) {
Serial.print("size not match : ");
Serial.println(dest.size());
return false;
}
Serial.println("Done.");
return true;
}
void setup() {
M5.begin();
M5.TP.SetRotation(90);
M5.EPD.SetRotation(90);
M5.EPD.Clear(true);
M5.RTC.begin();
canvas.createCanvas(540, 960);
canvas.setTextDatum(TC_DATUM);
canvas.setTextSize(3);
canvas.drawString("... Initializing ...", 270, 640);
canvas.pushCanvas(0,0,UPDATE_MODE_DU4);
if (!tryCopySDFile()) {
canvas.drawString("data copy failed !", 270, 254);
canvas.pushCanvas(0,0,UPDATE_MODE_DU4);
for (;;);
}
canvas.drawString("Loading font ...", 270, 230);
canvas.pushCanvas(0,0,UPDATE_MODE_DU4);
canvas.loadFont("/font.ttf", SPIFFS);
canvas.createRender(96, 256);
canvas.createRender(32, 256);
canvas.drawString("OK!", 270, 254);
canvas.pushCanvas(0,0,UPDATE_MODE_DU4);
drawClock();
M5.EPD.Clear(true);
}
void loop() {
drawClock();
}
void drawClock() {
char t[32];
static int last_m = -1;
rtc_time_t rtc_time;
rtc_date_t rtc_date;
M5.RTC.getTime(&rtc_time);
M5.RTC.getDate(&rtc_date);
if (last_m == rtc_time.min) {
delay(1000);
return;
}
last_m = rtc_time.min;
const char* weeks[] = {"日", "月", "火", "水", "木", "金", "土"};
canvas.setTextDatum(TL_DATUM);
canvas.fillCanvas(0);
canvas.drawLine(0, 179, 540, 179, 15);
canvas.drawLine(0, 180, 540, 180, 15);
snprintf(t, 32, "%d/%d/%d (%s)", rtc_date.year, rtc_date.mon, rtc_date.day, weeks[rtc_date.week]);
canvas.setTextSize(32);
canvas.drawString(t, 12, 16);
snprintf(t, 32, "% 2d:%02d", rtc_time.hour, rtc_time.min);
canvas.setTextSize(96);
canvas.drawString(t, 12, 64);
canvas.pushCanvas(0,0,UPDATE_MODE_GLR16);
}
 LiANGSTARノートパソコンスタンド 冷却ファンつき
LiANGSTARノートパソコンスタンド 冷却ファンつき システムトークス USB2-HUB4X-BK USB2.0ハブ
システムトークス USB2-HUB4X-BK USB2.0ハブ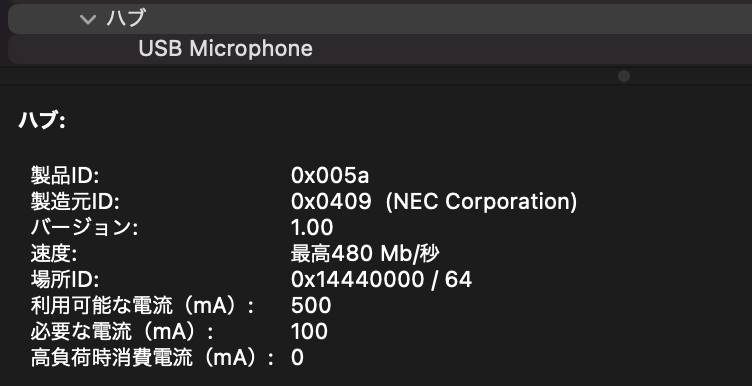
 卓上ベル
卓上ベル  小型ソレノイド 5V ROB-11015
小型ソレノイド 5V ROB-11015  MOSFET IRLU3410PBF
MOSFET IRLU3410PBF  M5StickC
M5StickC